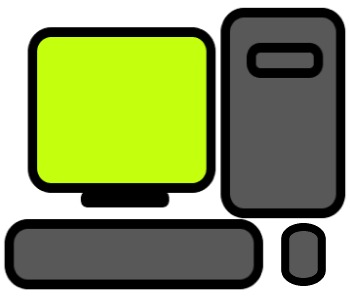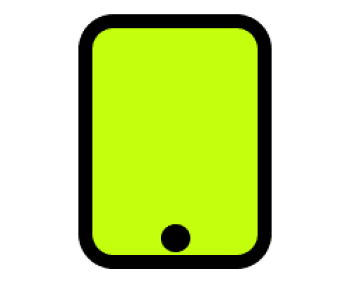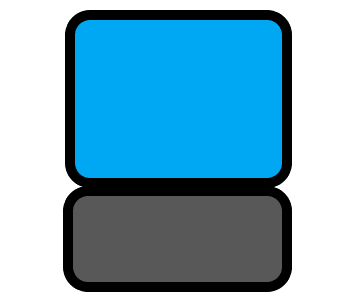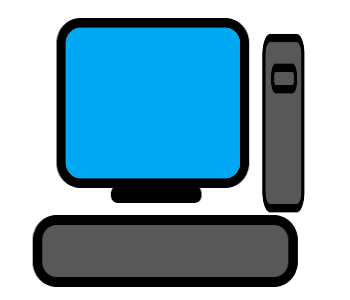FMOLHS Technology Guide to Working Remotely
There are multiple ways to access FMOLHS resources remotely. This can be done from a personal computer, personal smart phone or tablet, or through an FMOLHS-issued device. The resources available are dependent on your remote access level.
If you do not see a piece of software you need, contact the IS Support Center (ISSC) so that they may verify that you have been granted access to it. They may ask that your manager submit a Footprints ticket on your behalf to request any necessary changes.
Personal Computer
Using FMOLHS resources on a personal computer requires two things:
- Citrix Workspace App installed on the computer
- Imprivata MFA configured with your phone
Citrix Workspace App
If it has been a long time since you last used the Access Portal on your personal computer, or you have never used it, you will need to download and install Citrix Workspace App from https://www.citrix.com/products/receiver.html
Supported Citrix Workspace App Versions for FMOLHS:
- PC: Citrix Workspace app for Windows LTSR 2402 Cumulative Update 1
- Mac: Citrix Workspace app 2402.10 for Mac
- If you are using a Mac, you may be prompted for a password: this is requesting your personal computer's administrative password and is not connected to your FMOLHS credentials. The ISSC will not have access to this information, as it is personal to you and your device.
- If you are using a tablet or Chromebook, you should use the device's Appstore to locate Citrix Workspace App.
After installing Citrix Workspace App reboot your computer.
Remote Access Portal
Inside the Access Portal you should see all applications that have been granted remote access to you. To launch an application, click its icon.
If an application that you need is missing, have your manager contact the ISSC to request permission to it for you.
In Chrome and Edge Chromium: once it saves an .ica file and you see the button at the bottom left corner:
-
Click the arrow on the right side of the button.
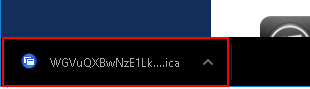
-
Select 'Always open files of this type.'
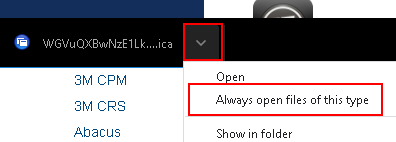
- Delete the first file that downloaded.
- Click the application in the Access Portal and it will automatically open.
In Safari:
- Go to Safari Preferences.
- Click the 'General' icon.
- At the bottom of the General Settings, check the box for 'Open safe files after downloading.'
Smart Phone or Tablet
Using FMOLHS resources on a smart phone or tablet requires two things:
- Citrix Workspace App installed on the device
- Imprivata MFA configured with your phone
Citrix Workspace App
If you have never used the Access Portal on this device, you will need to install Citrix Workspace App from your phone or tablet's App Store.
When prompted after installing:
- Enter server address.
- Enter FMOLHS credentials.
- Respond to Imprivata MFA request.
-
Select store:
- Our Lady of Angels employees
- All other FMOLHS employees
VPN on an FMOLHS Device
Using the VPN on your FMOLHS-provided laptop computer, you will be able to work with shared files and network applications in exactly the same way you would if you were physically on campus.
GlobalProtect
On your Start menu, locate GlobalProtect in the Palo Alto Networks folder. The first time you connect to the VPN, you will need to select the portal address.
-
Click on the expanding menu at the top right portion of the GlobalProtect window and select Settings.
- On the General tab, click Add.
-
Enter the appropriate portal address and click Save.
VDI, Thin Client, Meraki
If you have been issued a Meraki VPN device, you will be able to use your Cisco phone while working from home. This device is a silver box that connects to your home router, your work computer, and your Cisco phone. If you have not been issued a Meraki VPN device, you will not be able to use the Cisco phone from home.
To set up the Meraki device:
- Connect the Meraki VPN to your home modem.
- Connect your FMOLHS-provided laptop, Thin Client, or desktop to the Meraki device.
- Connect the POE Injector to the Meraki device.
- Connect your Cisco phone to the POE Injector.
When logging in to your computer, everything should connect exactly as though you were in the office.
Imprivata
Imprivata is used to verify your identity when you log in remotely. To do this, you have two options: an application installed on your smart phone, or a text message sent to your phone.
Imprivata ID App
- In your smart phone's Appstore, locate and install Imprivata ID.
- Allow push notifications from Imprivata.
- On your computer, log in to the Access Portal using your FMOLHS credentials.
- When prompted, enter the IMPR and token codes from your phone to connect your phone to your account.
When logging in after having enrolled your device using the app, your phone will prompt you to approve the access. Press approve to continue to log in.
SMS/Text Messaging
- On your computer, log in to the Access Portal using your FMOLHS credentials.
- When prompted, chose the option 'Enroll another method'
- Provide your cell phone number.
- You will receive a text message, enter the number in the box to login.
When logging in after having enrolled with text messages, you will only need to enter the code sent to you to continue to log in.
IS Support Center
If you need assistance, please call the ISSC any time.